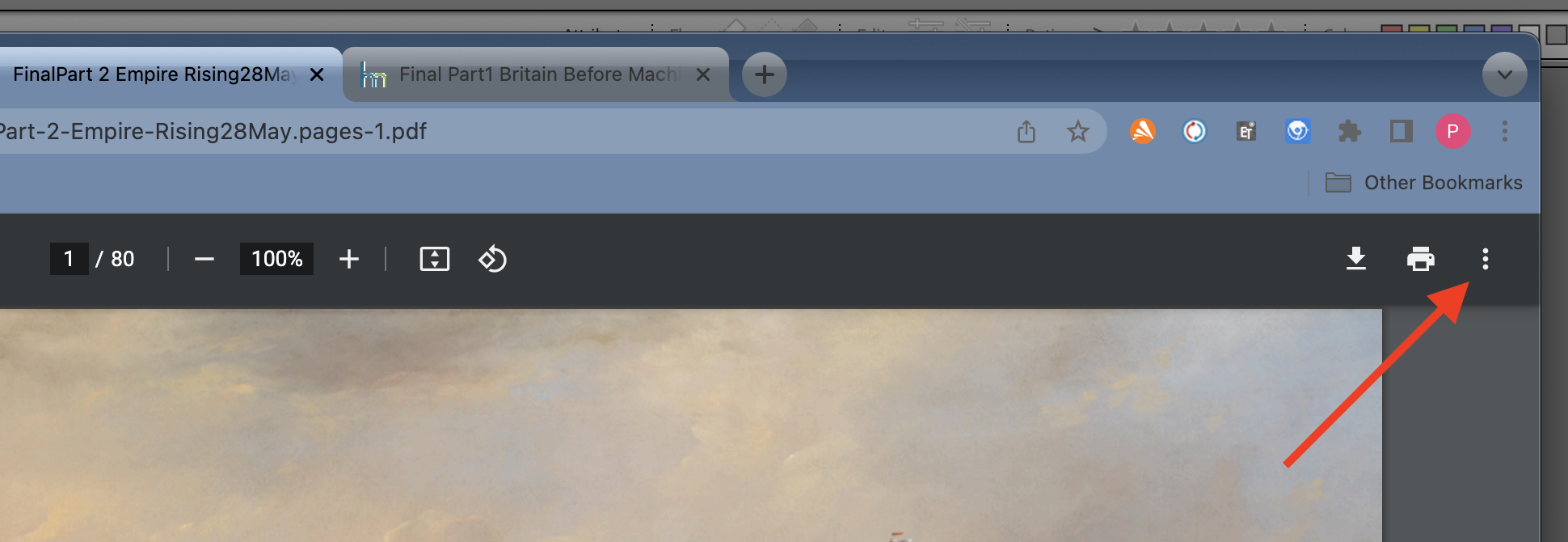Moving In and Out
To open a part
- On the menu, hover on ‘Tales and on the dropdown menu which appears, click on the part of interest
To Move from Part to Part or Leave ‘Tales’
- Use your browser’s ‘Back’ button or…
- Click on the ‘Tales’ tab next to the pdf file tab you are on. See Figure 1
Figure 1 To Return to ‘Tales’
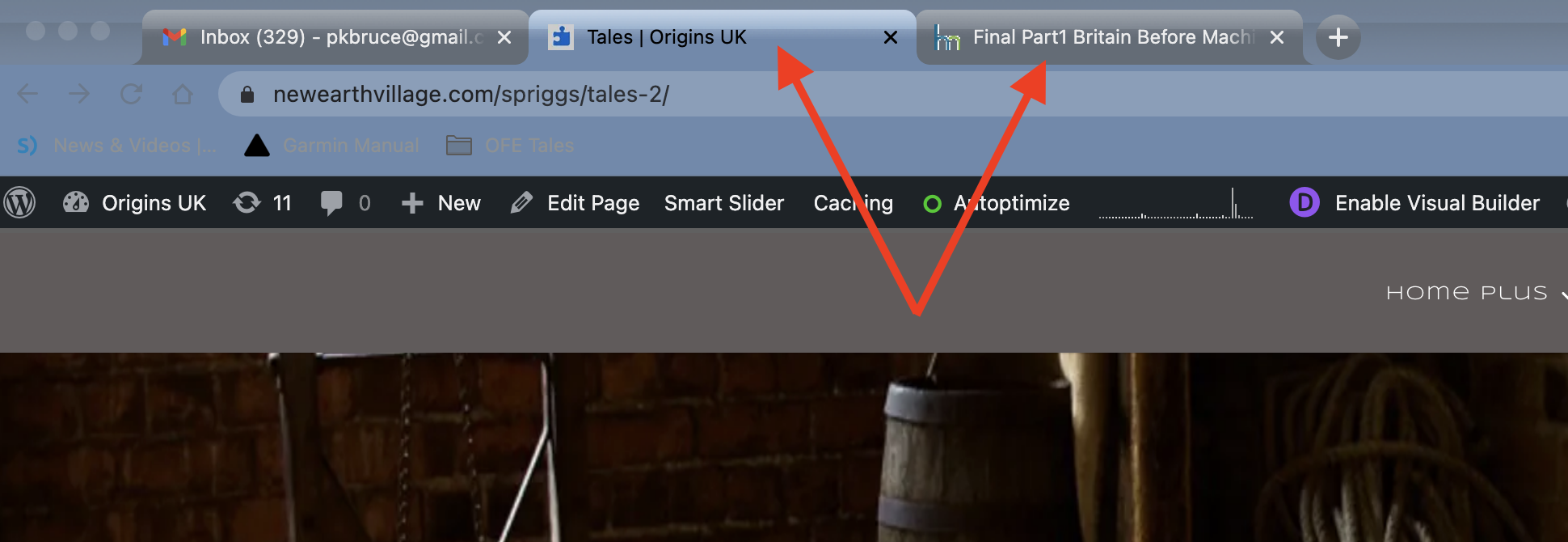
Once Inside the Part (pdf file)
To Download/Print a Part
- Click on it to open it, then click on the download or print icon, top right.
- Once it is open, click on the download icon, top right. See Figure 2
To Change the Viewing Size
- Click on the + and – signs at the top of the screen. See Figure 3
To Open or Close the Thumbnail Navigation
- Click on the three bars upper left corner and choose open or close thumbnails.
- Scrolling the thumbnails allows you to quickly move around in the Part.
- Scroll to a thumbnail of choice, then click on the thumbnail to present that page. See Figure 4
To Choose a One or Two Page View
- Click on the vertical three dots in the upper right corner and make your choice. See Figure 5
Figure 2 To Download/Print a Part
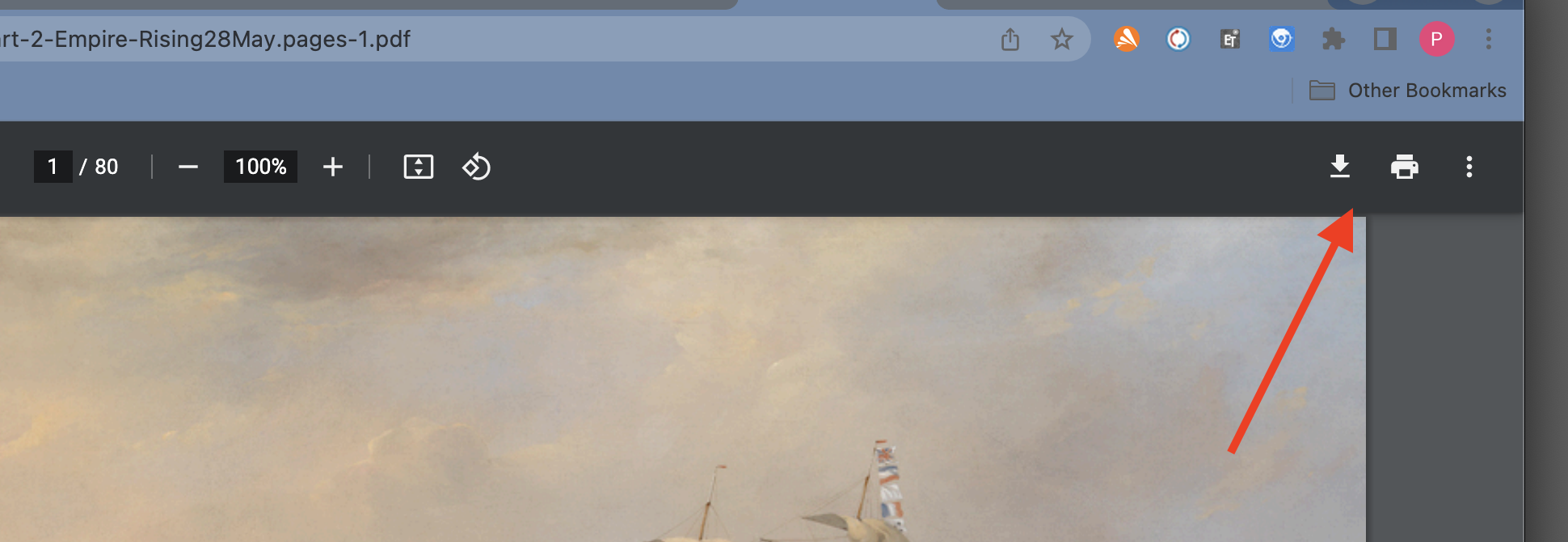
Figure 3: To Change Viewing Size
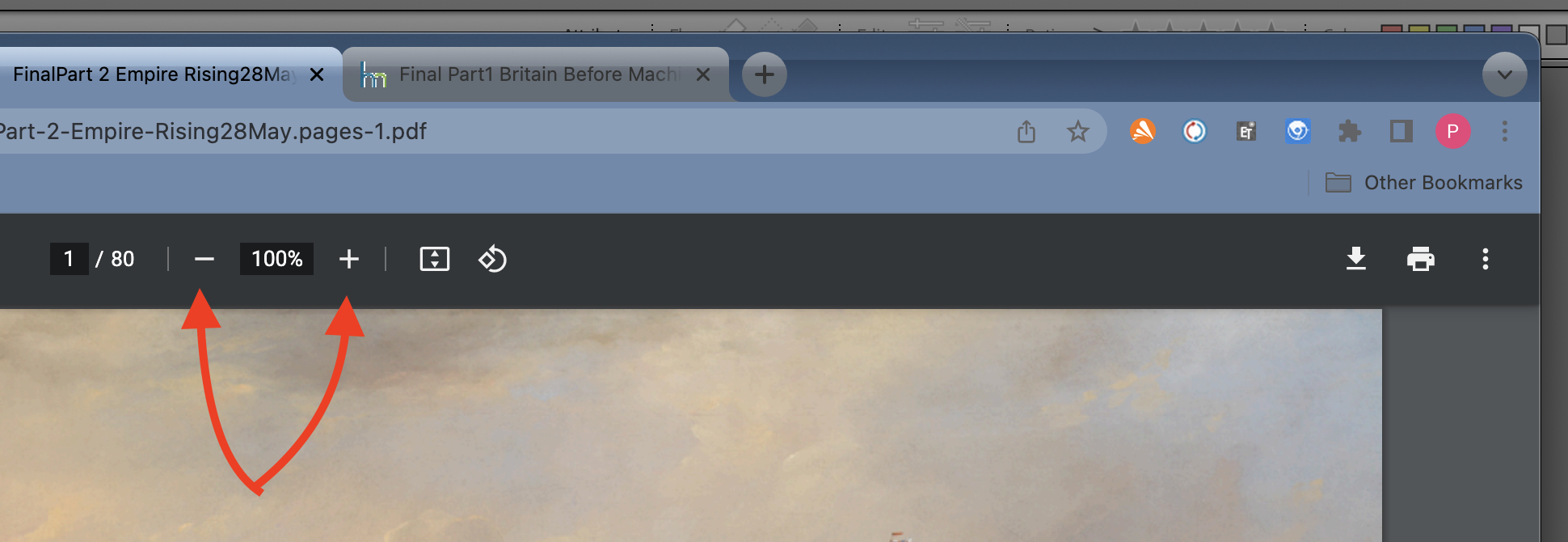
Figure 4 To Open/Close Thumb Navigation
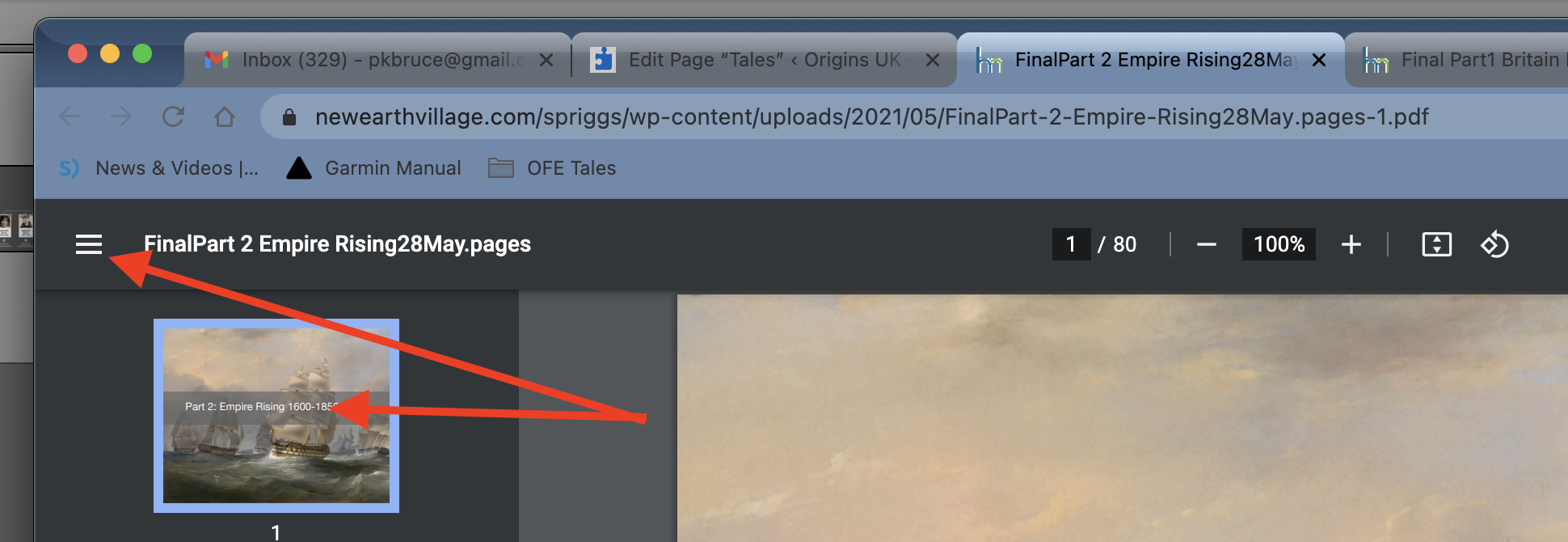
Figure 5 To Choose One/Two Page View